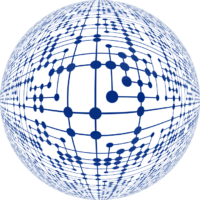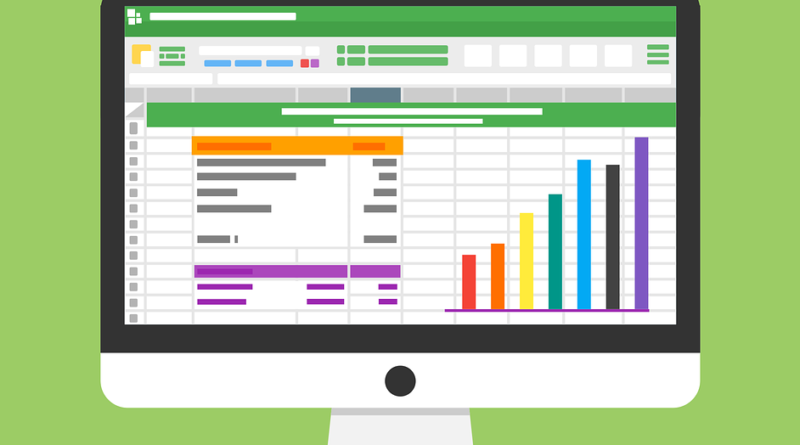Tableau Croisé Dynamique : Les Bases
Introduction
Voici un tutoriel qui traite d’un élément essentiel dans l’analyse des données : le tableau croisé dynamique.
Mais avant toute chose, il convient de s’interroger au départ sur ce qui est important à analyser :
- Quelles sont les données pertinentes auxquelles l’entreprise doit concentrer ses efforts ?
- Quels sont les indicateurs clés de performance (KPI) ?
- Quels graphiques (ou dashboards) rendront le mieux compte de l’analyse des données ?
Qu’est-ce qu’un tableau croisé dynamique ?
Aussi, pour rendre compte de l’analyse des données, un simple moyen consiste à créer un tableau croisé dynamique. En effet, un tableau croisé dynamique permet de regrouper des données afin de créer un rapport synthétique. Ce rapport est créé en fonction de la sélection des données que l’on souhaite analyser.
De plus, ce tableau est dynamique parce qu’il permet de faire des interactions provenant d’un tableau existant. On peut donc le mettre à jour en fonction des modifications effectuées dans les données sélectionnées au départ.
Par exemple, un tableau croisé dynamique peut servir à analyser les ventes et prendre les décisions qui s’imposent : faut-il continuer à vendre tel ou tel produit ? quelle est la contribution de chaque vendeur dans le total des ventes réalisées par l’entreprise, etc.
Prenons le cas du tableau suivant : 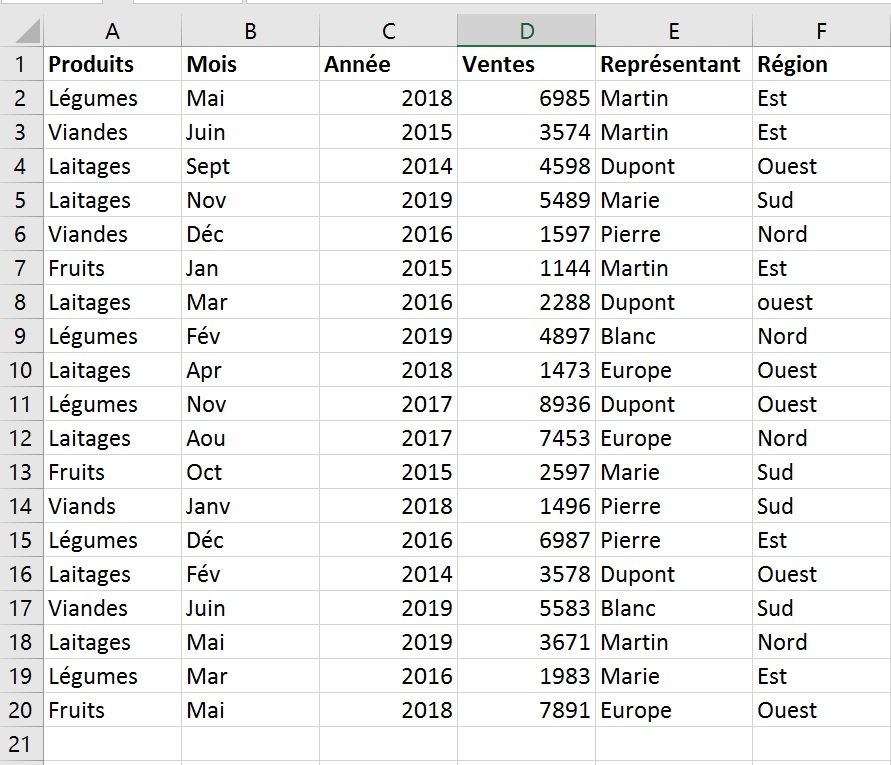
Comment créer un tableau croisé dynamique (TCD)?
Pour créer un TCD, on effectue les étapes suivantes :
- On clique dans une cellule du tableau
- Puis on va dans Insertion/Tableau croisé dynamique
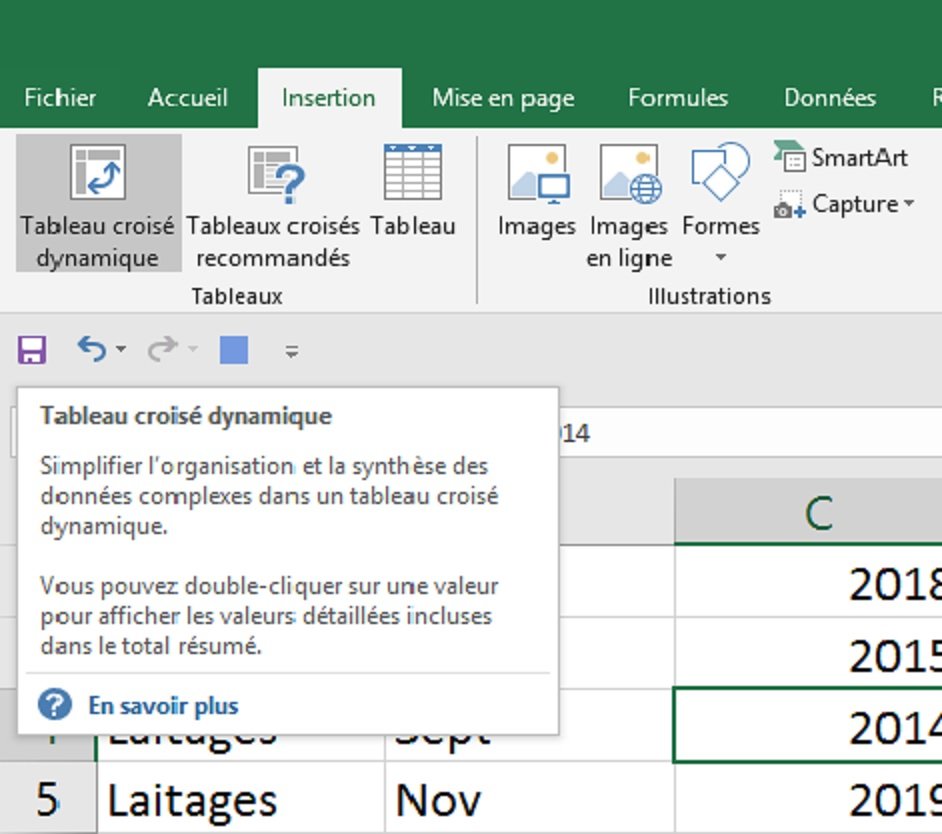
Alors une boite de dialogue apparaît : créer un tableau croisé dynamique
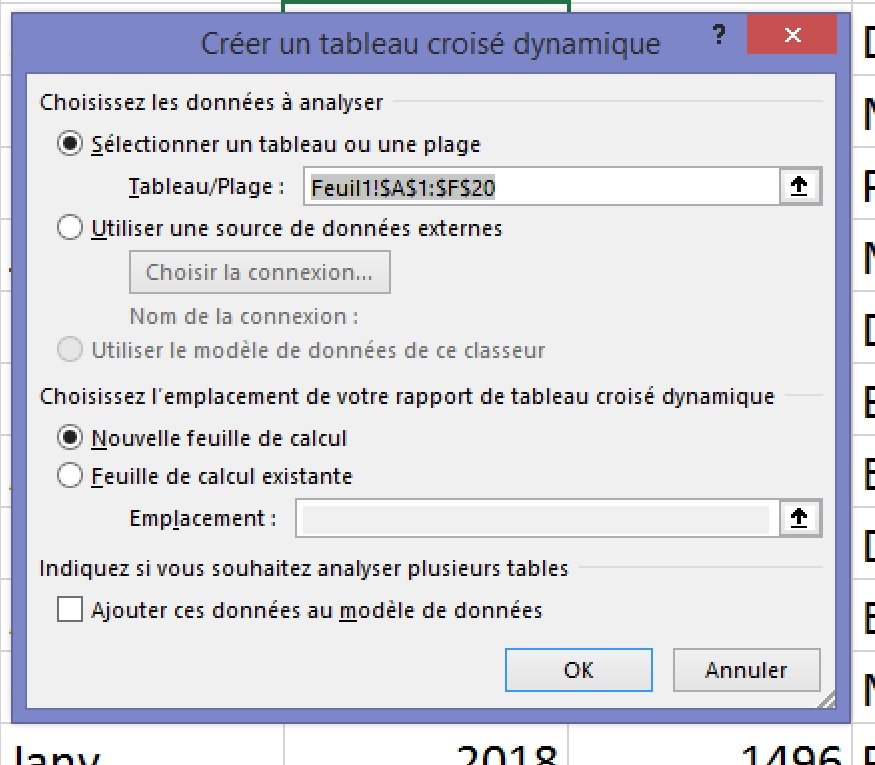
On voit que la plage des cellules est déjà sélectionnée A1-F20
Pour cet exemple, on choisit l’emplacement dans une feuille de calcul existante, en l’occurrence Feuil2, cellule A1. Il suffit de cliquer sur l’emplacement voulu. Puis OK.
Sur cette feuille 2, on voit à droite, les champs de tableau croisé dynamique
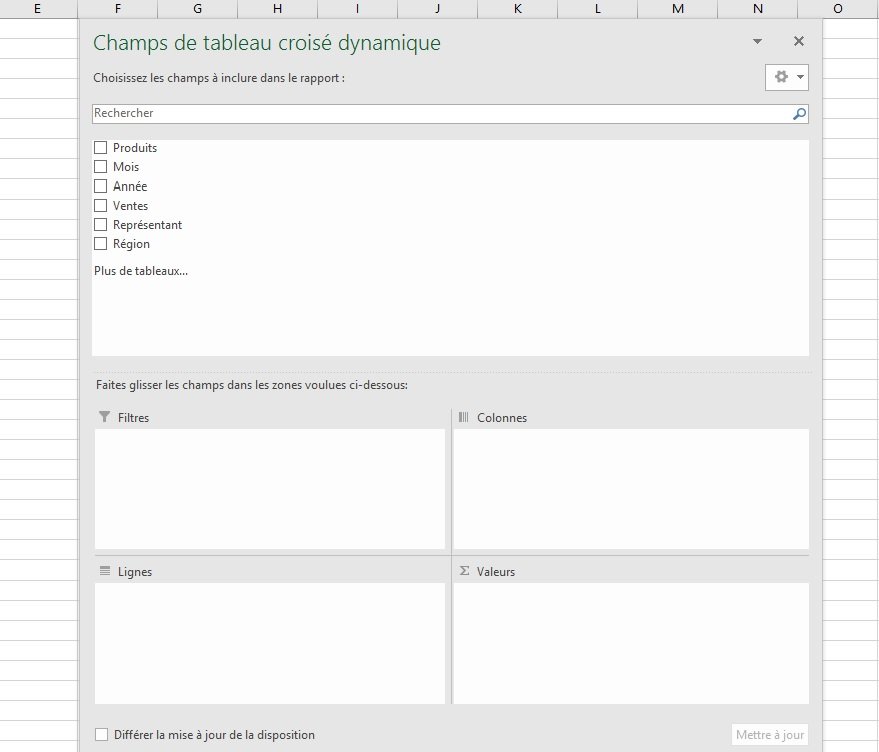
Remarquez que vous pouvez déplacer ce bloc avec la souris
Ensuite, pour créer un tableau, il suffit de sélectionner un champ et le draguer dans l’un des quatre choix proposés :
- Filtres
- Lignes
- Colonnes
- Valeurs
Remarquez que le champ correspond à l’intitulé de chacune des colonnes de votre tableau initial.
Comment extraire des données d’un tableau croisé dynamique ?
A partir d’exemples, nous allons voir comment analyser les données qui nous intéressent.
Exemple 1 :
On veut savoir quel est le montant des ventes de chaque représentant
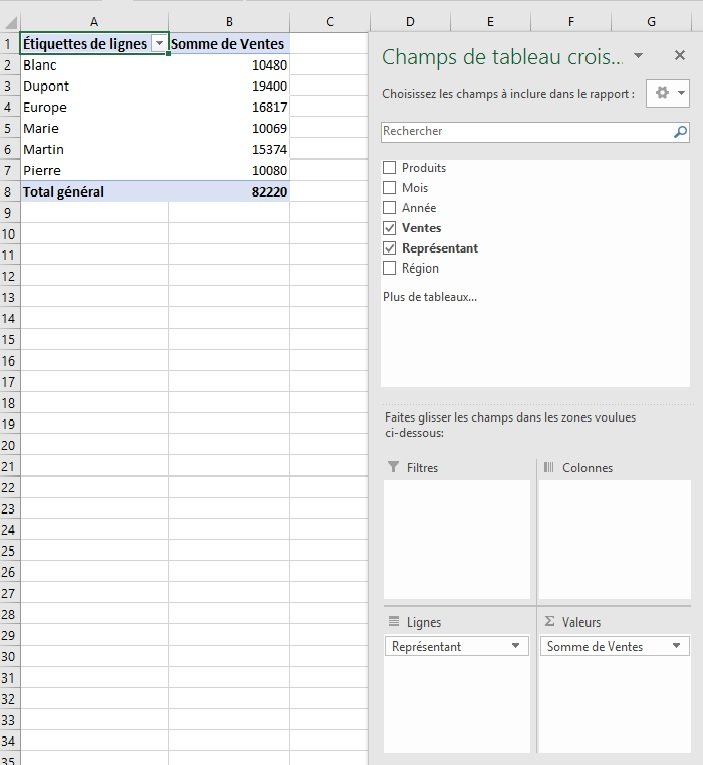
Alors : on sélectionne les champs suivants :
– représentant en lignes
– ventes en somme des valeurs
Ainsi, on lit que le représentant Blanc a réalisé un montant de ventes totales de 10480 euros.
Exemple 2 :
On veut faire une analyse plus fine : on veut alors savoir comment sont réparties les ventes sur le plan géographique.
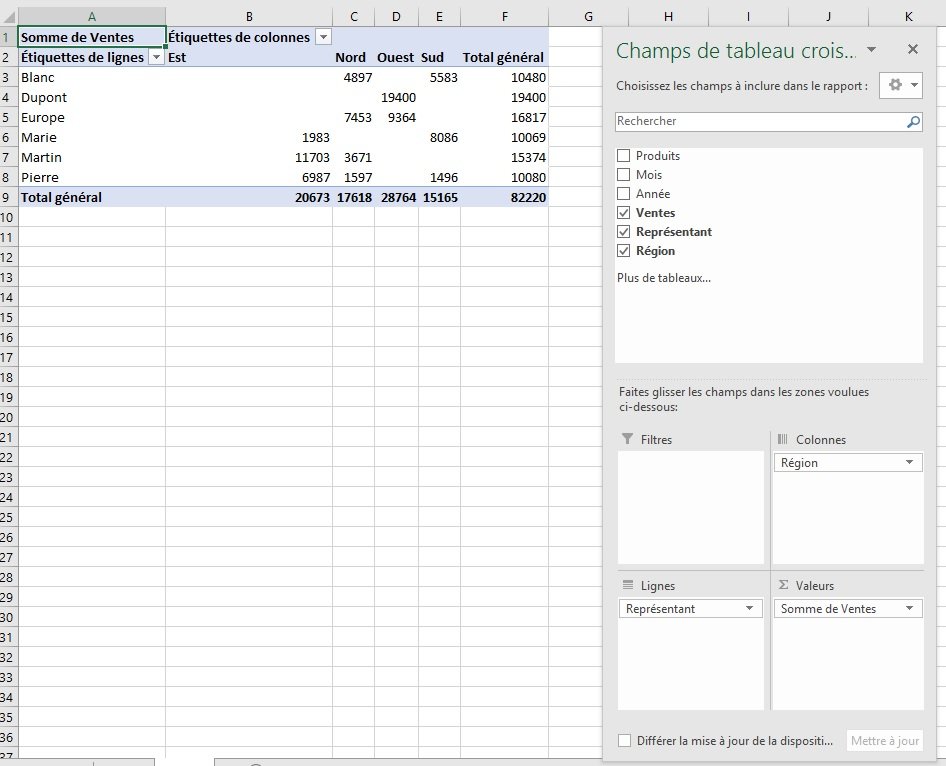
Alors on ajoute le champ suivant : région
– région en colonnes
Ainsi, on peut voir par exemple que dans la région Est, le montant des ventes totales est de 20673 euros. Et comme on a également sélectionné le champ Représentant, on peut alors décomposer les ventes de cette région en fonction du chiffre d’affaires réalisé par chaque représentant. Par exemple, on peut voir que la représentante Marie a réalisé un montant de ventes de 1983 euros.
Exemple 3 :
On peut à nouveau affiner les ventes par représentant et ce, pour chaque région. On se demande alors : qu’ont-ils bien vendu ?
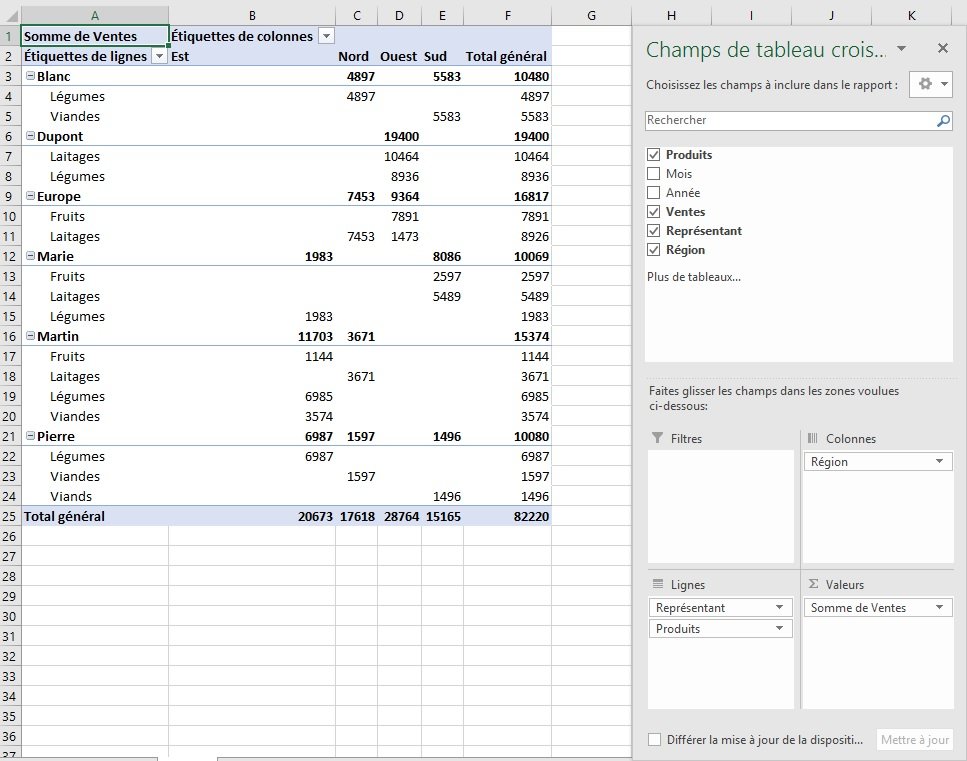
Il suffit de sélectionner alors les produits en ligne.
On peut alors savoir par exemple que le représentant Blanc a réalisé 10480 euros de ventes.
Mais qu’a-t-il vendu ? Eh bien, Blanc a vendu des légumes pour un montant de 4897 euros et de la viande pour un montant de 5583 euros. Et comme on a également sélectionné les régions, on sait que ces ventes se sont produites respectivement dans les régions Nord et Sud.
Exemple 4 :
Si en revanche, on veut faire une analyse par produit, alors il suffit d’intervertir les lignes représentant et produits. Il suffit alors de draguer les lignes avec la souris. Voilà, on a un nouveau tableau.
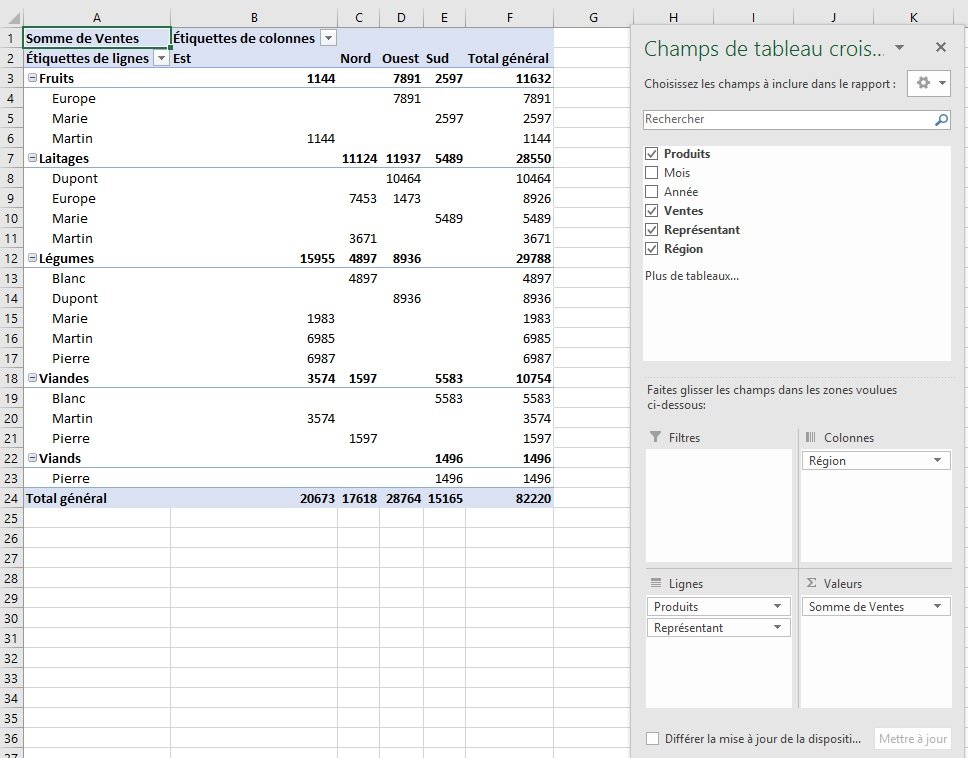
Par exemple, on voit que l’on a vendu 11632 euros de fruits. On peut avoir une analyse par zone géographique ou bien par représentant.
Exemple 5 :
Pour analyser les ventes en fonction d’une période de temps, ici, dans notre exemple, on peut analyser les ventes par année, on va donc introduire un filtre.
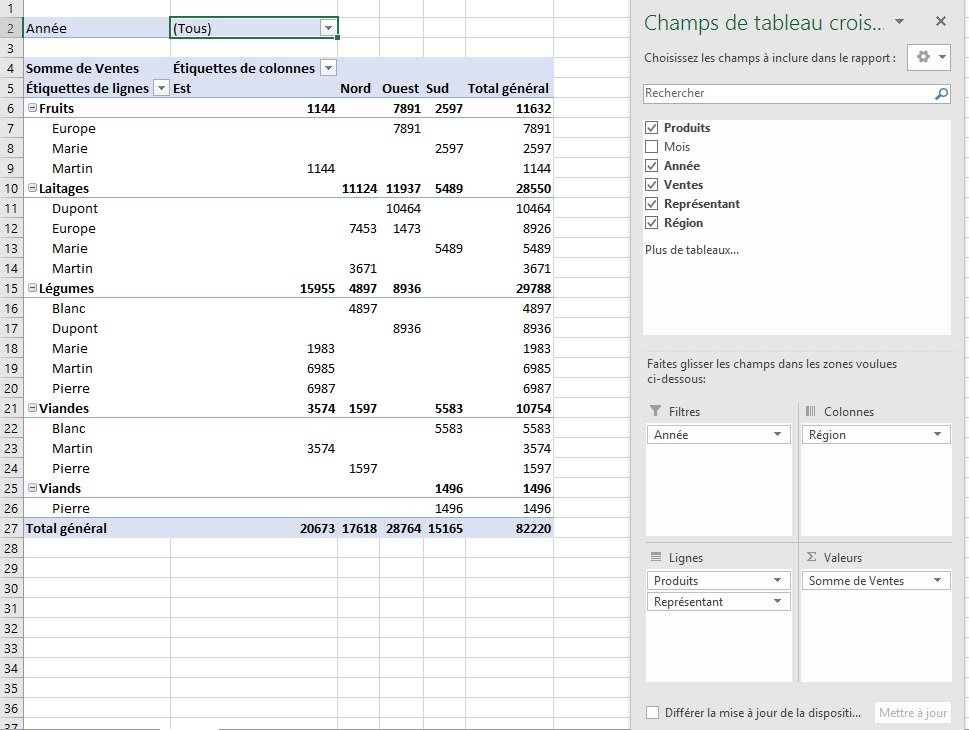
Ainsi, on sélectionne année en filtre
Pour savoir quel est le montant des ventes réalisé en 2015 on sélectionne l’année en question. Cela se traduit par le tableau suivant :
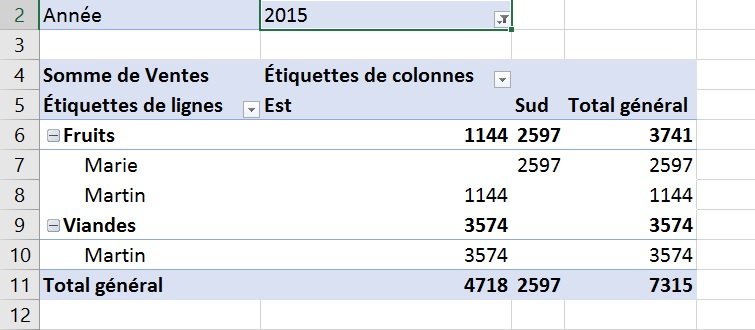
On voit alors que les ventes de cette année s’élevaient à 7315 euros. Et elles se répartissaient sur deux régions (Est, Sud), deux produits (Fruits, Viandes) et deux représentants (Marie, Martin).
Pour retrouver son tableau initial, on sélectionne Tous, puis OK.
Pourquoi est-ce un tableau croisé dynamique ?
On parle de tableau dynamique parce qu’il est possible d’actualiser les données de son tableau d’origine dans son TCD.
Modification d’une valeur du tableau d’origine
Par exemple, reprenons notre TCD précédent. On voit que la représentante Marie a réalisé 2597 euros de ventes en 2015. Imaginons que son montant de ventes s’élève à 4000 euros.
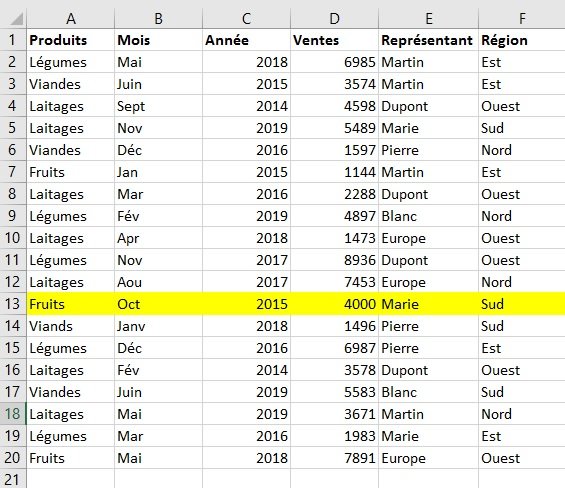
Pour faire figurer ce changement dans notre tableau existant, alors on clique sur une cellule du TCD.
On va alors dans Outils de tableau croisé dynamique et on sélectionne Actualiser.
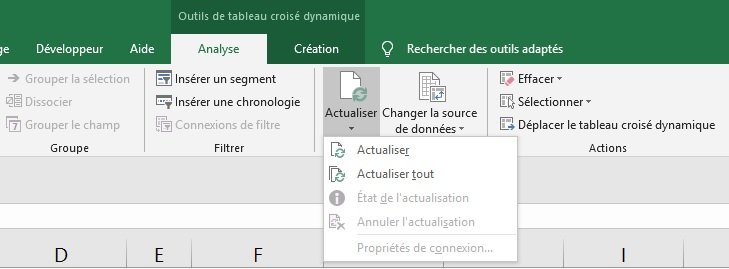
On a alors deux choix possibles :
- Soit actualiser : c’est le cas s’il s’agit de modifier qu’une seule donnée du tableau
- Soit tout actualiser : s’il s’agit alors de modifier plusieurs cellules de notre tableau d’origine.
Dans notre cas, on clique sur Actualiser pour mettre à jour notre tableau croisé dynamique
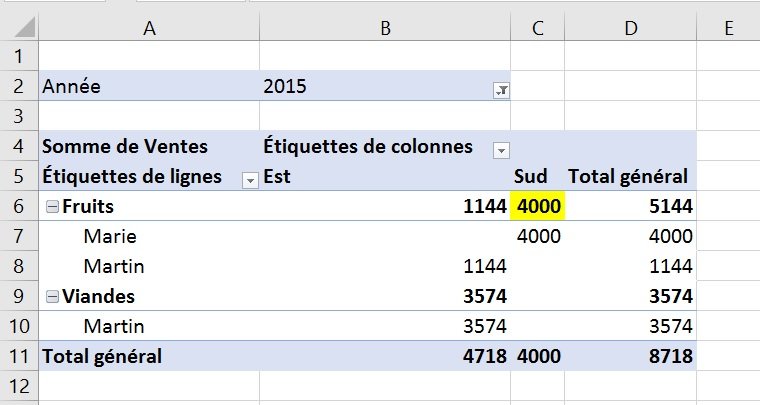
Modification de la taille du tableau d’origine.
Prenons le cas où en mai 2019 le représentant Marie a réalisé une vente de fruits dans la région Ouest d’un montant de 5000 euros.
Alors, la taille de mon tableau a changé. Ce n’est plus A1-F20 mais désormais A1-F21.
Comment alors actualiser mon tableau croisé dynamique ?
Reprenons l’exemple 1 : le montant des ventes de Marie s’élève à 10069 euros.
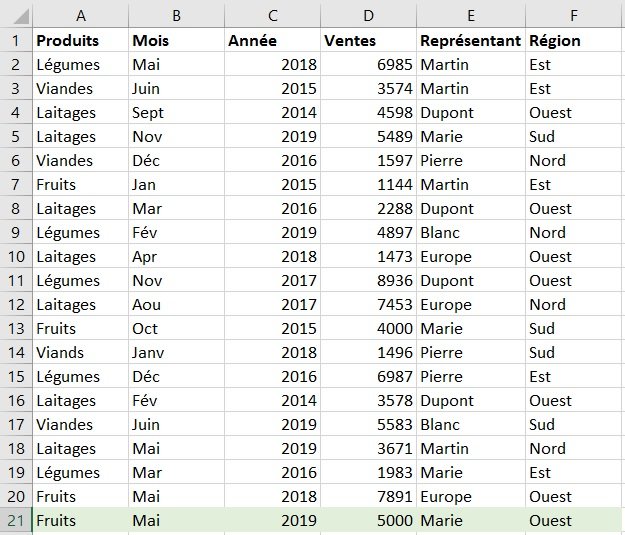
Pour tenir compte de cette nouvelle donnée, on clique dans une cellule du tableau croisé dynamique, puis on va dans :
– Outils de tableau croisé dynamique
– Analyse
– Changer la source de données
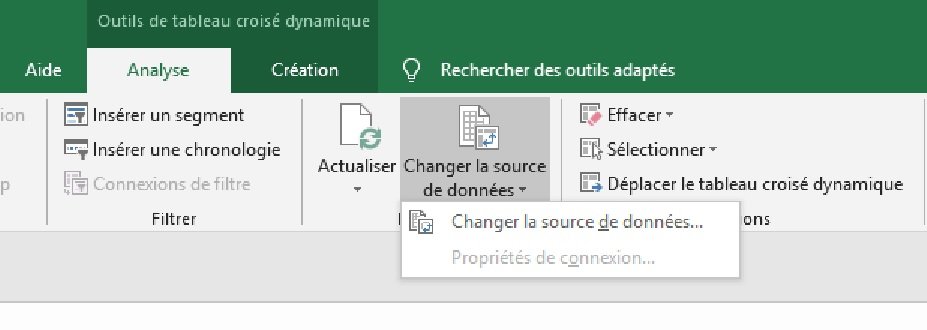
Une boite de dialogue apparaît : Modifier la source de données du tableau croisé dynamique
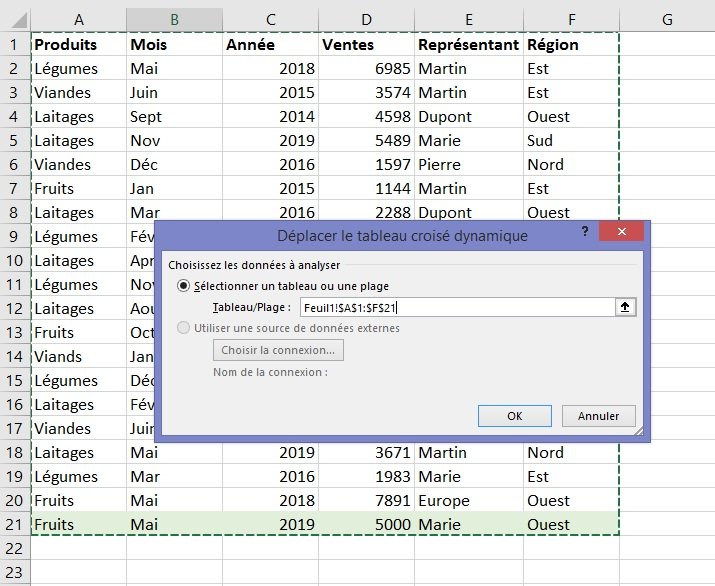
On sélectionne à nouveau son tableau d’origine puis OK
Le tableau croisé dynamique est modifié en conséquence
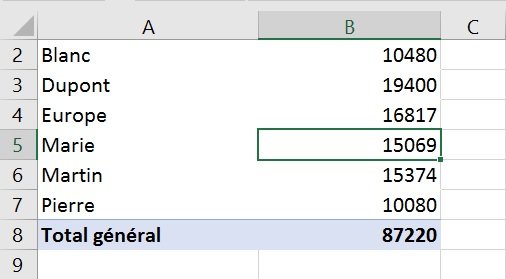
Mais ce processus peut s’avérer laborieux.
Nécessité de nommer le tableau d’origine pour tenir compte de la modification de taille
Pour éviter d’effectuer à chaque fois cette opération, on définit le tableau d’origine en tant que table : on lui donne alors un nom.
Ainsi, à chaque fois que l’on ajoutera une ou plusieurs lignes supplémentaires, le tableau dynamique se mettra systématiquement à jour.
On va d’abord dans son tableau d’origine :
– on clique sur n’importe quelle cellule du tableau
– puis on clique sur Insertion/Tableau
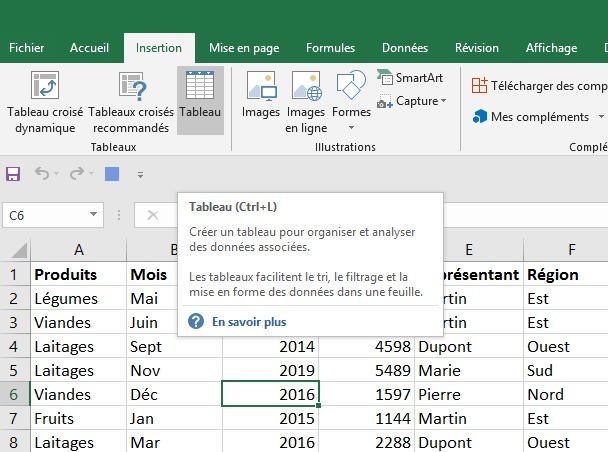
– une boite de dialogue apparaît : créer un tableau
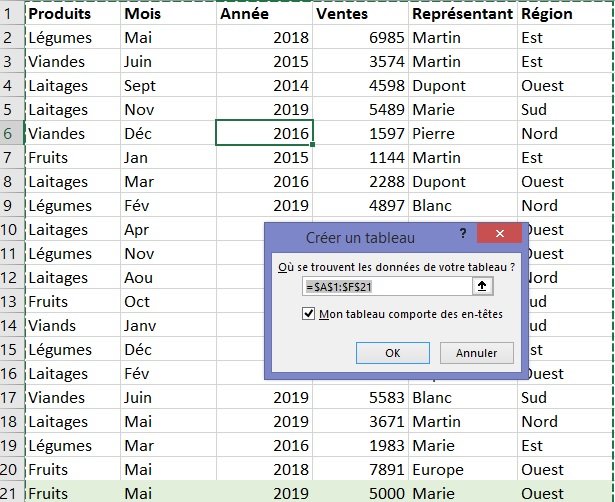
On clique sur OK.
Pour retrouver la mise en forme d’origine du tableau, on effectue les opérations suivantes :
– dans outils de tableau /création, on décoche bouton de filtre
– dans outils de tableau/styles de tableau, on clique sur effacer
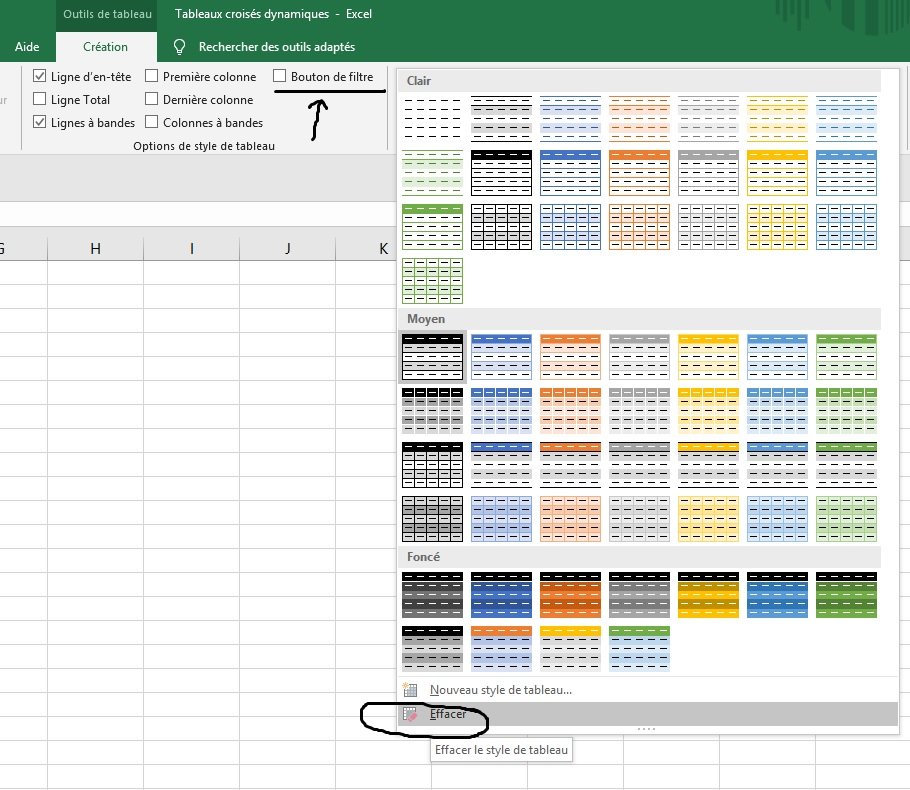
Enfin, on renomme son tableau.
Simplement, on va dans outils de tableau/création, puis dans propriétés en haut à gauche de la feuille Excel. Dans la case nom du tableau, on y inscrit le nom souhaité.
Dans notre exemple, on écrit Ventes, puis on fait ENTRER

Enfin, dans le tableau croisé dynamique, on fait référence à ce tableau nommé ventes.
On va alors dans Outils Tableau croisé dynamique/analyse, puis on clique sur changer la source de données
La boite de dialogue apparaît : modifier la source de données du tableau croisé dynamique.
Dans l’encadré Tableau/page, on y inscrit le nom du tableau, à savoir dans notre exemple Ventes
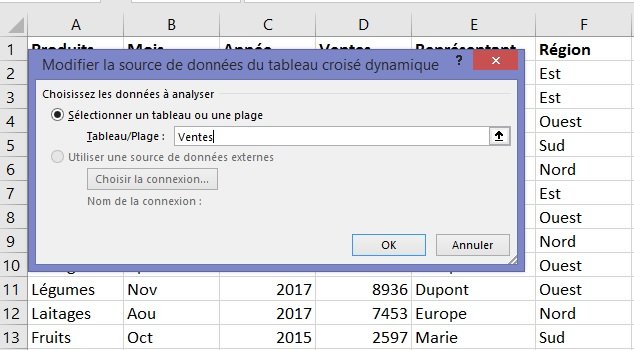
Conclusion
Dans cet exemple, désormais, à chaque fois que l’on ajoutera une ligne supplémentaire à son tableau d’origine appelé maintenant Ventes, on aura plus qu’à actualiser les données dans son tableau croisé dynamique.
Aussi, voici l’intérêt des tableaux croisés dynamiques : c’est justement la capacité de mettre à jour en un clic les données de l’entreprise.
Pour en savoir plus sur les améliorations apportées en 2019, lire : Les nouveautés Excel sur le site officiel de Microsoft
Je m'abonne !