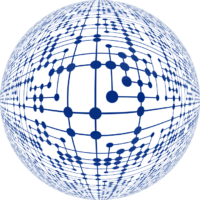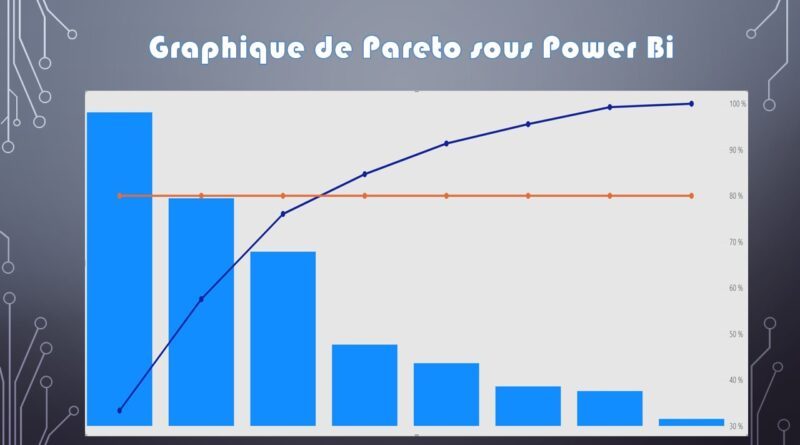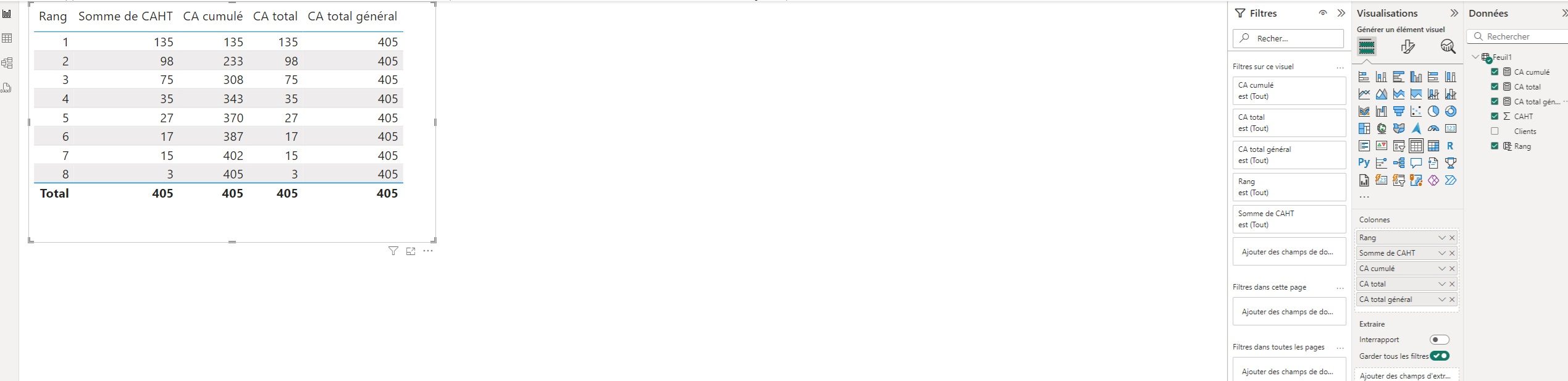Graphique de Pareto sous Power Bi
Comment générer un graphique de Pareto sous Power Bi ?
Pour rappel, la loi de Pareto dénommée également principe de Pareto ou la règle 80/20 conduit à prendre des décisions de manière éclairée. En effet, selon ce principe, appliquée au monde des affaires :
- 20% des produits offerts (ou 20% des clients) représentent 80% du chiffre d’affaires.
- De même, 20% des produits offerts ou 20% des clients génère 80% des profits d’une organisation.
Comment générer un graphique de Pareto sous Power Bi ?
En fait, un graphique de Pareto sous Power Bi peut être généré au même titre que sous Excel.
1ère étape : Chargement de son fichier Excel
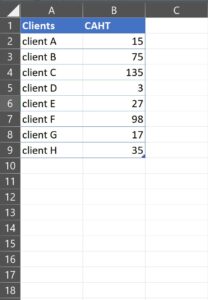
Puis, après avoir ouvert Power Bi, on sélectionne Accueil/obtenir les données et on clique sur classeur Excel. Ou bien, une autre possibilité consiste à cliquer sur l’icône Excel.
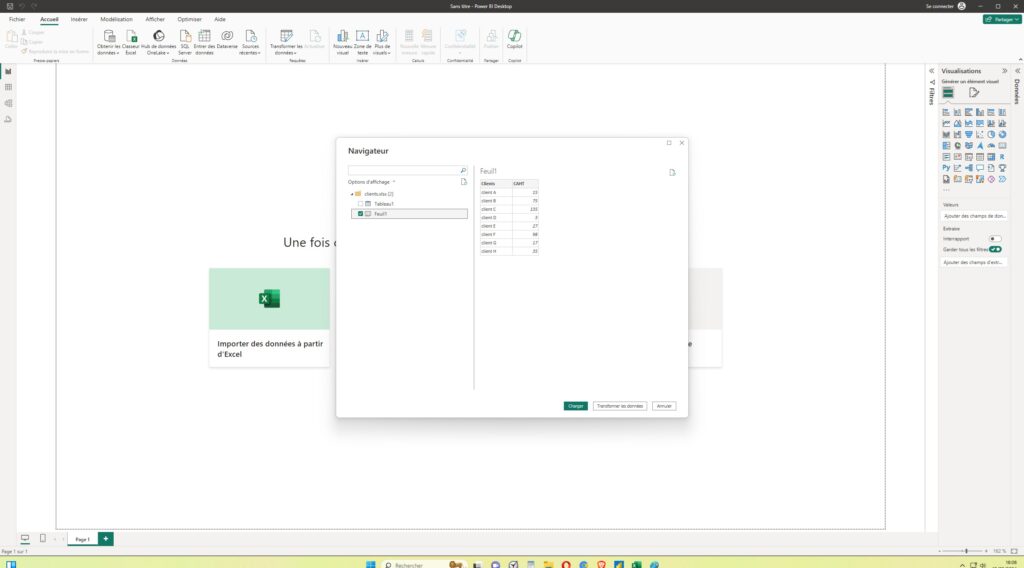
Une boite de dialogue « navigateur » apparaît et on sélectionne Feuil1
Puis on clique sur Charger
2ème étape : Classement du chiffre d’affaires par ordre décroissant
Ensuite, Dans Affichage Table, on crée une nouvelle colonne : clic droit dans données Feuil1
Dans la barre de calcul, on inscrit : rang = RANKX (Feuil1 ; Feuil1[CAHT])
Note : Veillez à bien sélectionner « ne pas résumer » dans la barre.
3ème étape : Calcul du chiffre d’affaires cumulé
On crée une nouvelle mesure CA cumulé : clic droit Feuil1
On sélectionne une partie des lignes de la colonne Rang qui renvoie aux clients. Aussi, cela va permettre d’effectuer le cumul du chiffre d’affaires grâce à la fonction FILTER
CA cumulé =
FILTER(ALLSELECTED(Feuil1), Feuil1[Rang]<=MAX(Feuil1[Rang])))
Maintenant pour effectuer le cumul du chiffre d’affaires, on va tenir compte du chiffre d’affaires à proprement dit.
On utilise la fonction CALCULATE de la somme du chiffre d’affaires et on complète par le filtre défini ci-dessus.
CA cumulé =CALCULATE (SUM (Feuil1[CAHT]),
FILTER(ALLSELECTED(Feuil1), Feuil1[Rang]<=MAX(Feuil1[Rang])))

4ème étape : Visualisation du graphique de Pareto sous Power Bi
D’abord, on clique sur l’icône « affichage du rapport ».
Puis, on sélectionne l’icône table dans Visualisations/générer un élément visuel.
Enfin, on choisit dans données où se trouve Feuil 1
– rang
– CAHT
– CA cumulé
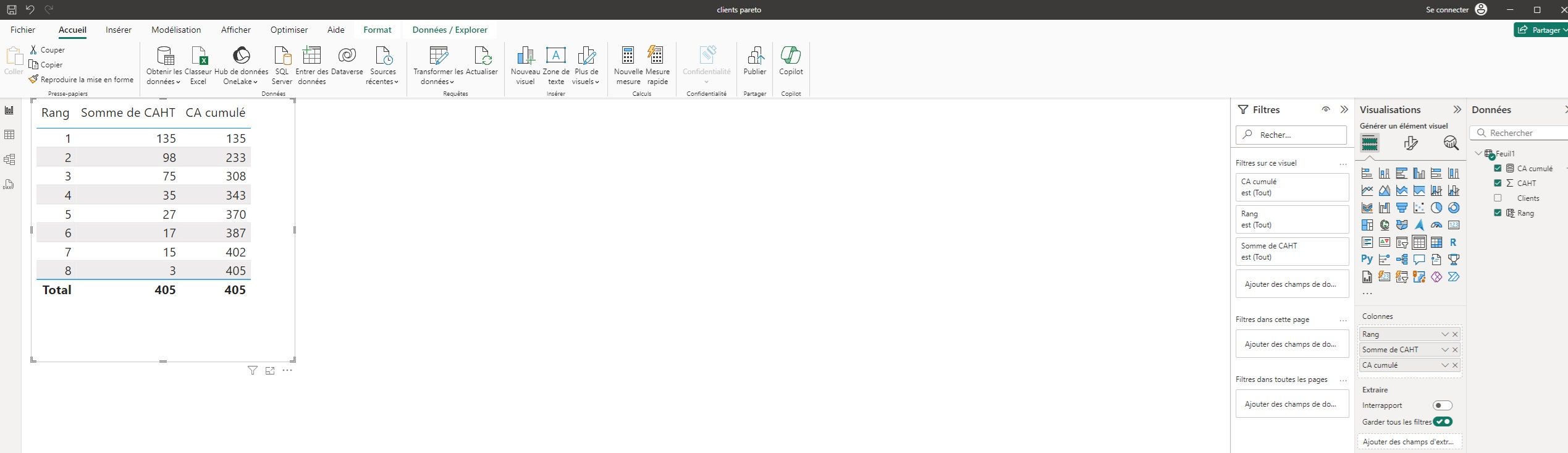
5ème étape : Calcul du chiffre d’affaires total
Tout d’abord, on calcule le CA total de sorte que l’on puisse ensuite calculer le pourcentage cumulatif du chiffre d’affaires.
On va alors calculer le chiffre d’affaires total ventilé en fonction des clients.
Aussi, on crée une nouvelle mesure :
CA total = SUM(Feuil1[CAHT])
Mais, l’objectif ici est le fait que le montant total de 405 apparait pour chaque client. Donc, on va créer une nouvelle mesure : CA total général ayant pour filtre : ALLSELECTED(Feuil1)
A noter : ALLSELECTED permet de sélectionner toutes les lignes d’un tableau quel que soit le contexte de filtre.
Donc on a : CA total général = CALCULATE ([CA total], ALLSELECTED (Feuil1))
6ème étape : Calcul du pourcentage cumulatif
Enfin, il reste à calculer le pourcentage CAHT cumulatif sur le CAHT total pour chaque client
Nouvelle mesure
% cumulatif = DIVIDE ([CA cumulé], [CA total général], » »)
Puis, on formate en pourcentage en cliquant sur l’icône correspondant
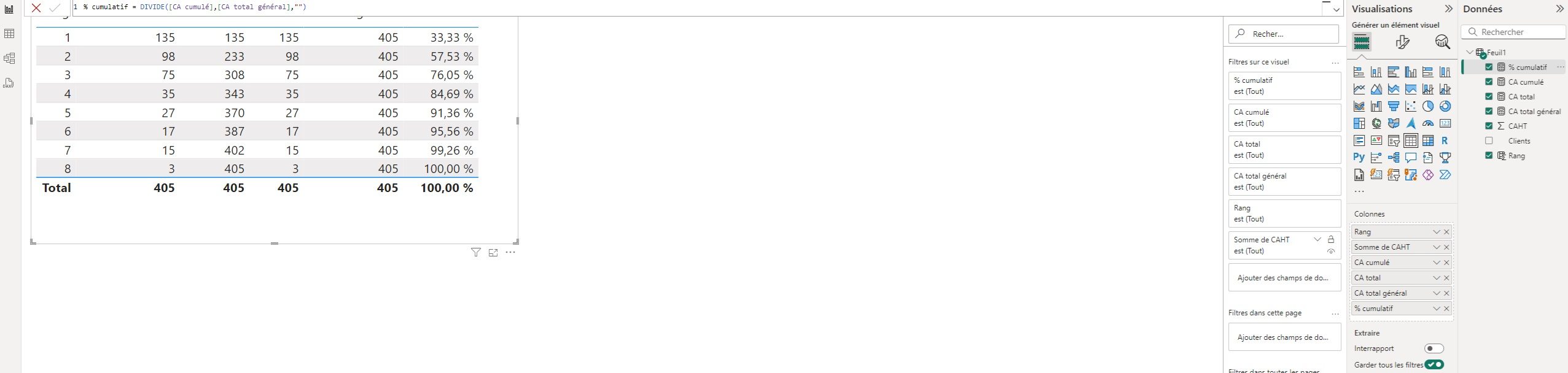
Comment créer un graphique de Pareto sous Power Bi ?
7ème étape : création du graphique de Pareto sous Power Bi
Pour faire le graphique, on clique sur une nouvelle page
Puis, on sélectionne l’icône table dans Visualisations/générer un élément visuel
Et dans Données/tableau 1, on clique sur les tables suivantes :
– rang
– CA total
– % CA cumulatif

Maintenant on clique sur l’icône graphique en courbes et histogramme empilé dans visualisations/générer un élément visuel avec :
– pour Axe X : rang
– et Axe Y de la colonne : CA total
– et Axe Y de la ligne : % cumulatif
Enfin, il ne reste plus qu’à mettre en forme le graphique en allant dans visualisations/mettre en forme votre visuel
– dans objet visuel : On peut cocher les marqueurs
– Et dans général, on peut changer le titre : graphique de Pareto : CA par client
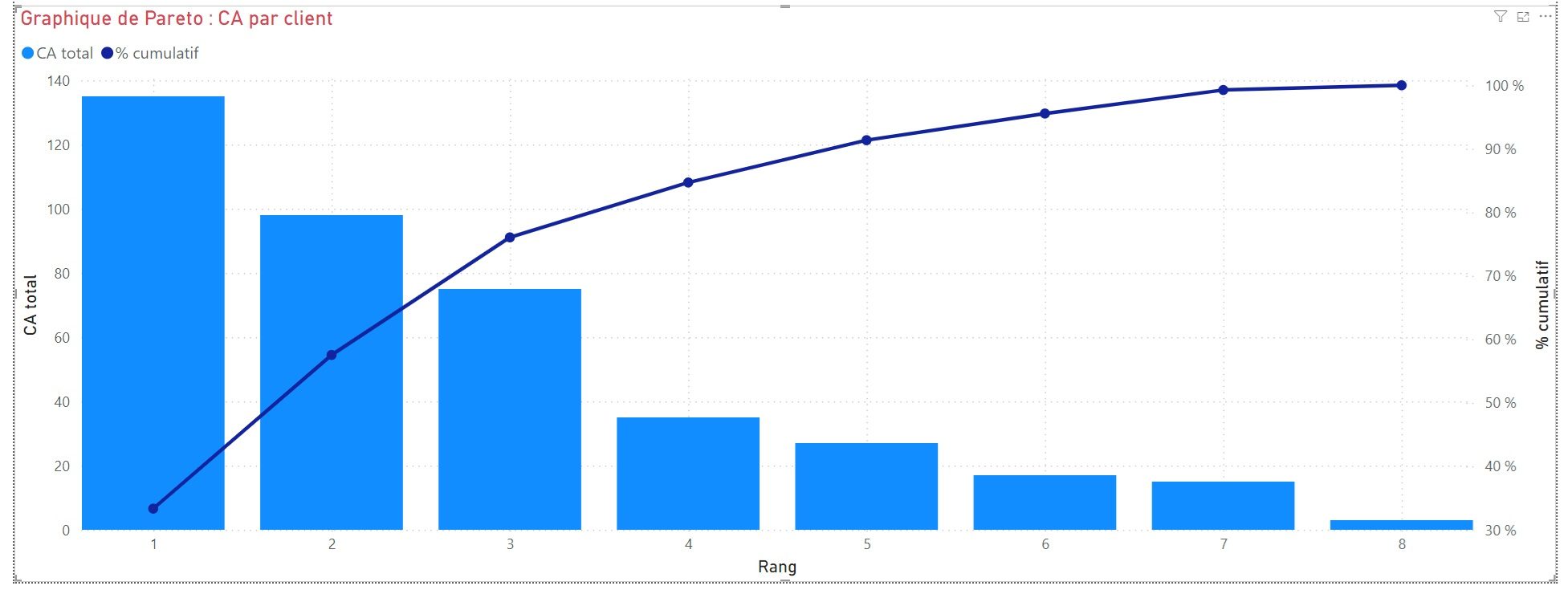
8ème étape (optionnelle) : Ajout de la ligne 80%
On peut perfectionner ce graphique en y ajoutant une ligne horizontale correspondant à 80% du chiffre d’affaires.
Pour ce faire, très simplement :
– on crée une nouvelle mesure : 80% CA
80% CA = [CA total général] *0,8
– puis une autre mesure :
80/20 = DIVIDE ([80% CA],[CA total général])
Puis, dans notre graphique, on ajoute dans l’axe Y de la ligne : 80/20
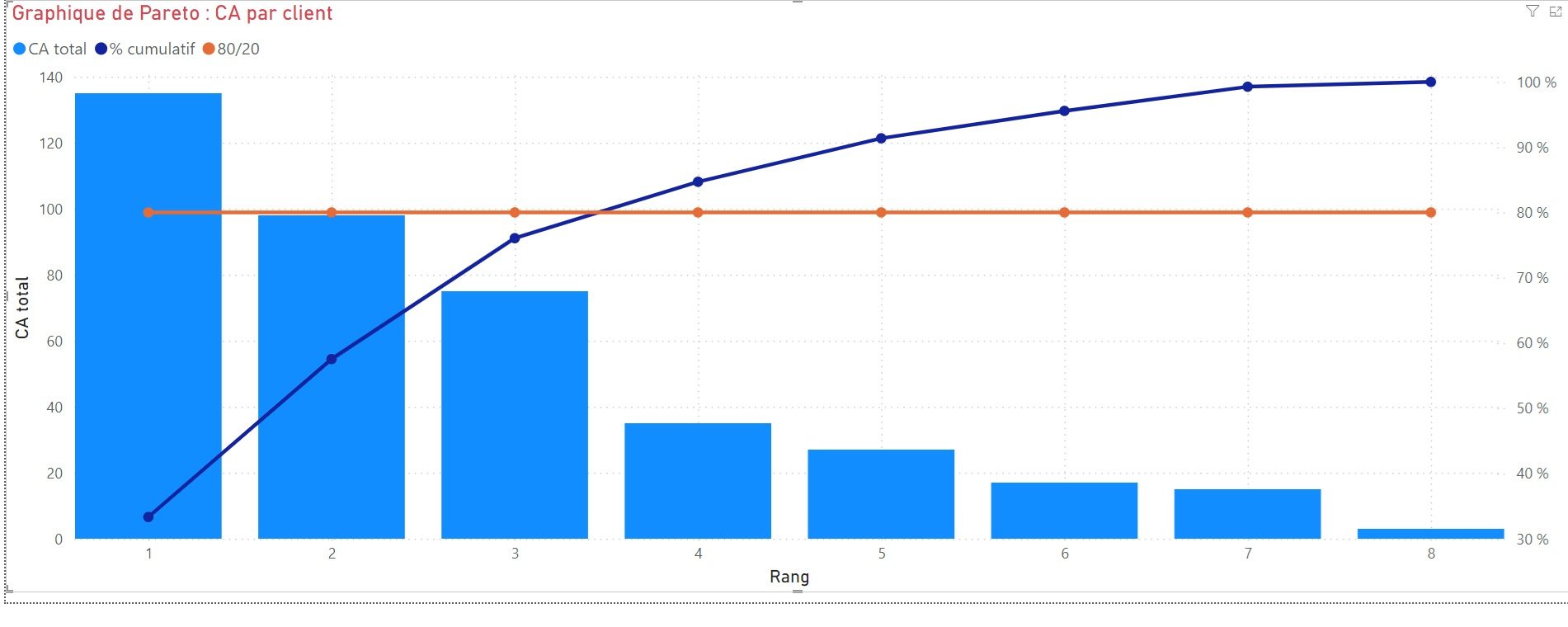
Conclusion
Ainsi, dans ce mini-cas, le graphique de Pareto sous Power Bi met bien en évidence que trois clients représentent environ 80% du chiffre d’affaires.
Pour en savoir plus sur Power Bi, consulter le site .