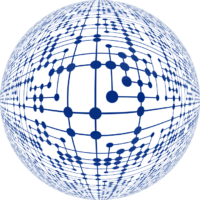Créer des cases à cocher sous PowerPoint
Comment créer des cases à cocher sous PowerPoint ? Cette question se pose lorsque l’on souhaite faire une énumération d’éléments ou des séries. Ainsi, la suite Microsoft permet de faire des inventaires à partir de deux de ses logiciels : PowerPoint, un logiciel de présentation et Word, un logiciel de traitement de texte.
En effet, plaçons-nous dans le cas où l’on a répertorié des éléments sur notre traitement de texte Word. Puis, ensuite, on veut individualiser chaque case à cocher par la création d’une diapositive. Ainsi, plus précisément, on peut créer des cases à cocher sur PowerPoint à partir d’un document Word.
En tout premier lieu, voyons comment créer des cases à cocher sur Word tout simplement. Puis, dans un second temps, on traitera de la meilleure façon de comment créer des cases à cocher sur PowerPoint.
Comment créer des cases à cocher sur Word ?
Prérequis : Faire apparaître l’onglet Développeur dans le ruban :
Fichier/Options, puis personnaliser le ruban. Sélectionner Développeur, puis OK.
Pour créer une case à cocher :
-Ecrire sa liste dans le fichier Word : Fichier/Nouveau/Nouveau document
Exemple :
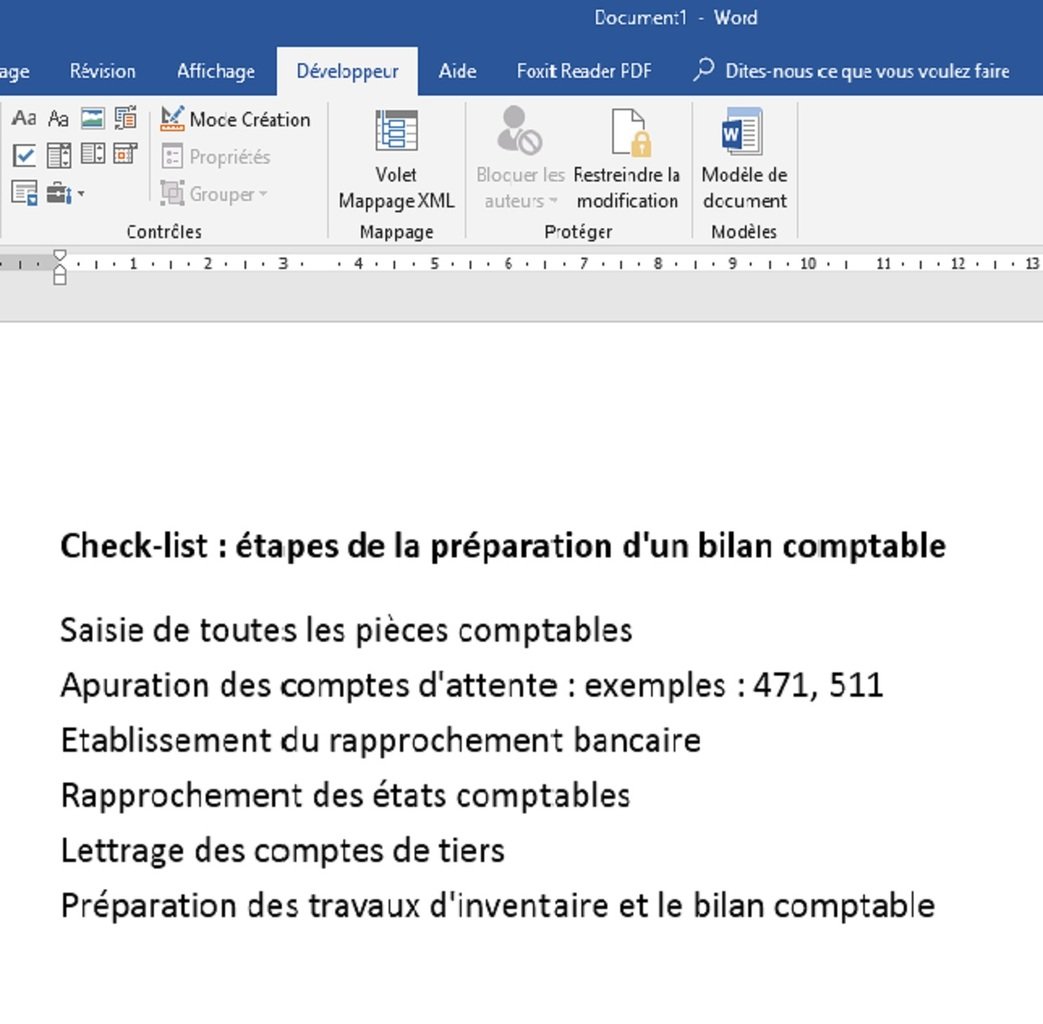
– Placer le curseur, là où on veut placer l’icône case à cocher
– Aller dans Développeur, puis dans le groupe Contrôles, sélectionner case à cocher – contrôle de contenu ☒
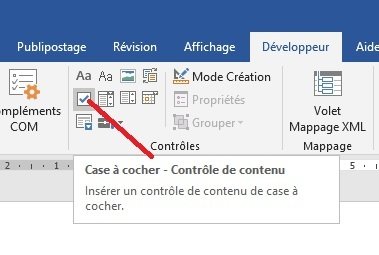
Exemple : Check-list : étapes de la préparation d’un bilan comptable
☐Saisie de toutes les pièces comptables
☐Apuration des comptes d’attente : exemples : 471, 511
☐Etablissement du rapprochement bancaire
☐Rapprochement des états comptables
☐Lettrage des comptes de tiers
☐Préparation des travaux d’inventaire et le bilan comptable
Comment créer des cases à cocher sur Powerpoint ?
A partir de ce document Word, on peut également utiliser sa liste pour l’insérer sur PowerPoint.
Pour ce faire, on copie sa liste dans son document Word, puis on sauvegarde sa liste avant de fermer son fichier Word.
Prérequis : Ouvrir un nouveau slide PowerPoint : Fichier/Nouveau/Nouvelle présentation
Sélectionner la nouvelle diapositive, puis dans le groupe nommé « diapositives », choisir Nouvelle diapositive/Diapositive à partir d’un plan.
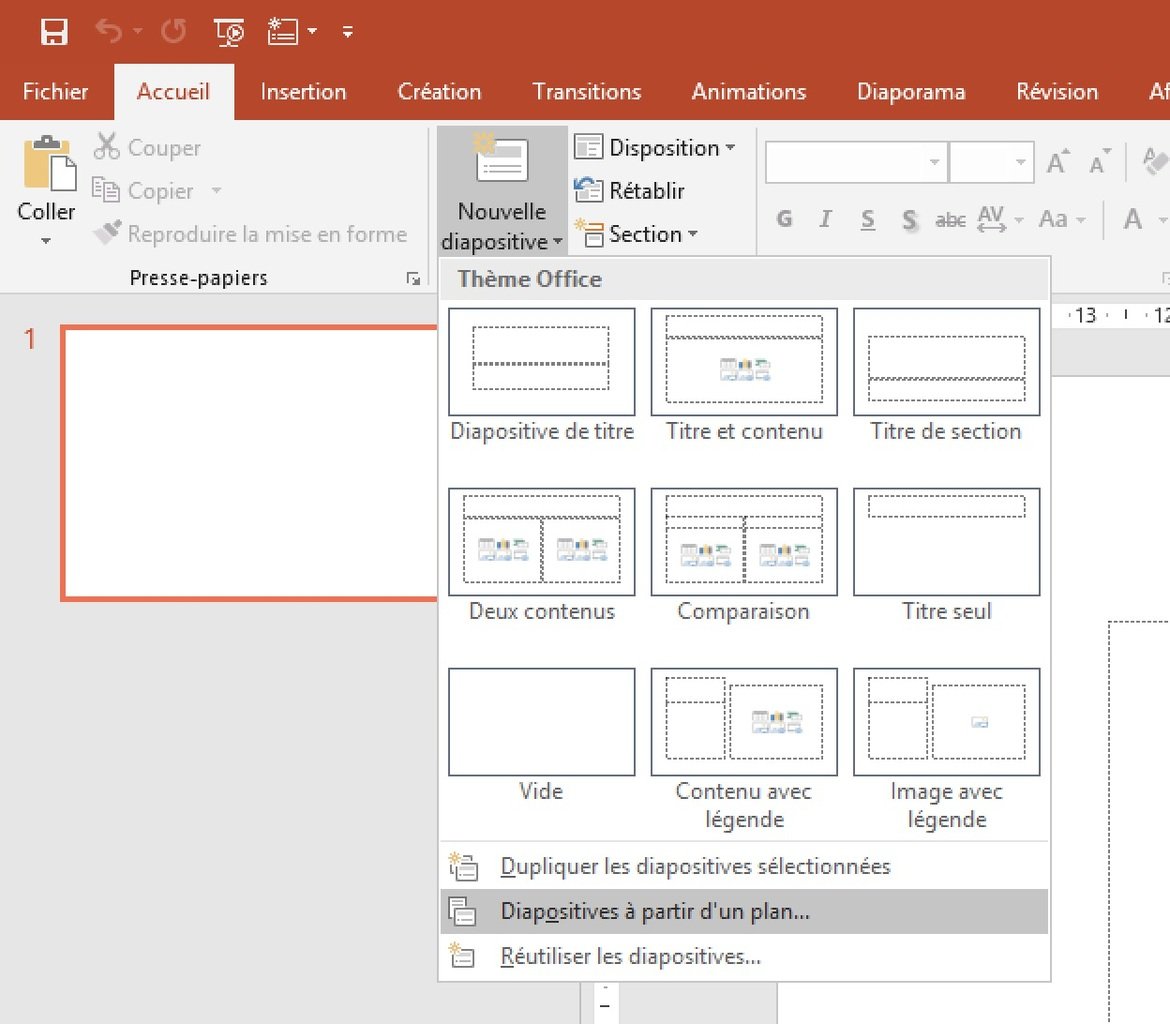
Sélectionner le fichier Word qui contient la liste et cliquer sur Insérer.
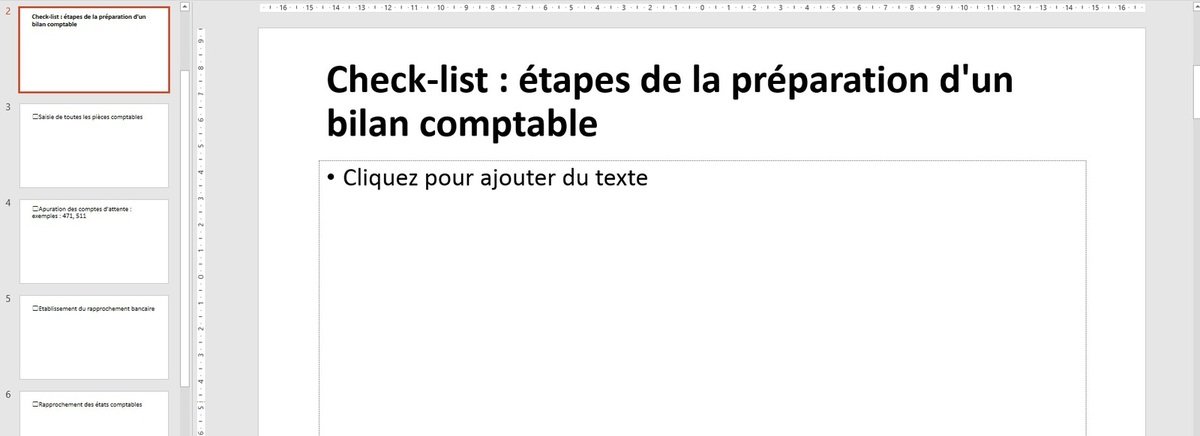 Les puces sur la liste du fichier sont alors séparées pour former les diapositives correspondantes.
Les puces sur la liste du fichier sont alors séparées pour former les diapositives correspondantes.
En savoir plus, voir : blog : management financier
Voir également le site de Microsoft : PowerPoint